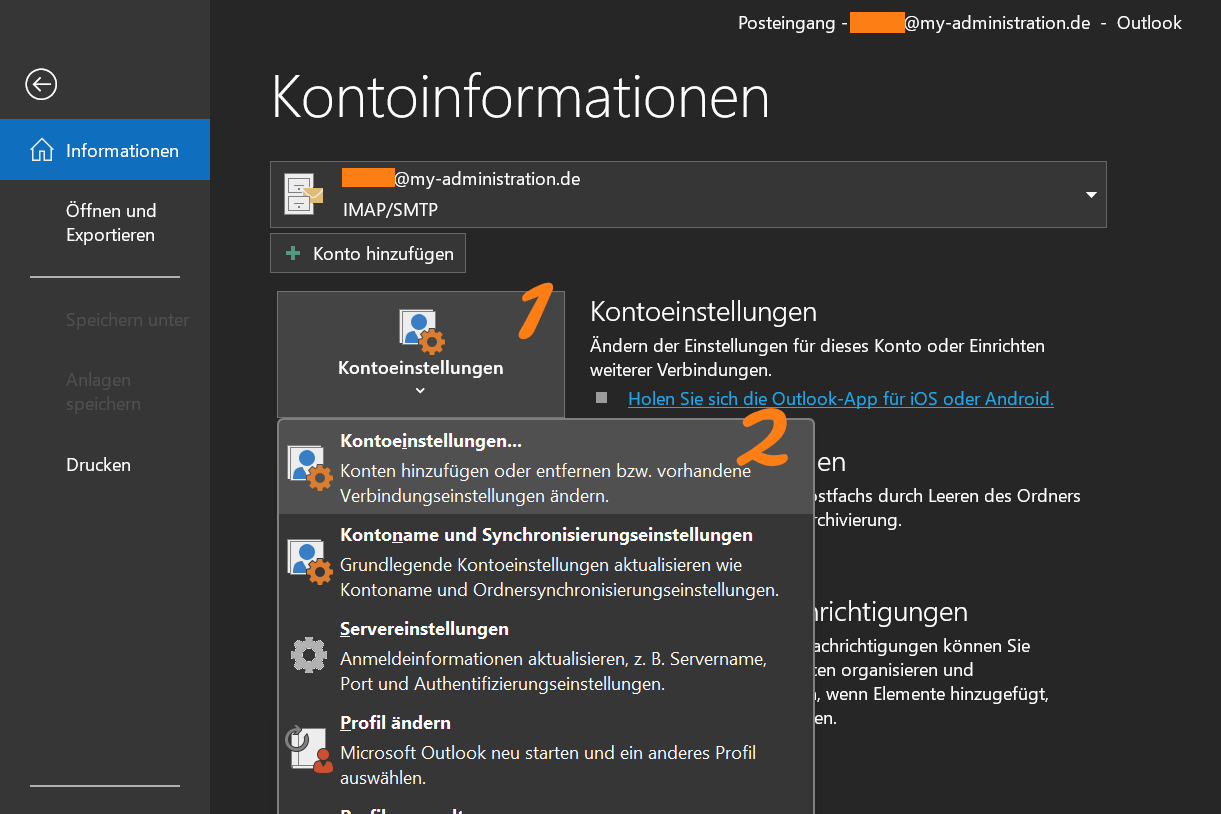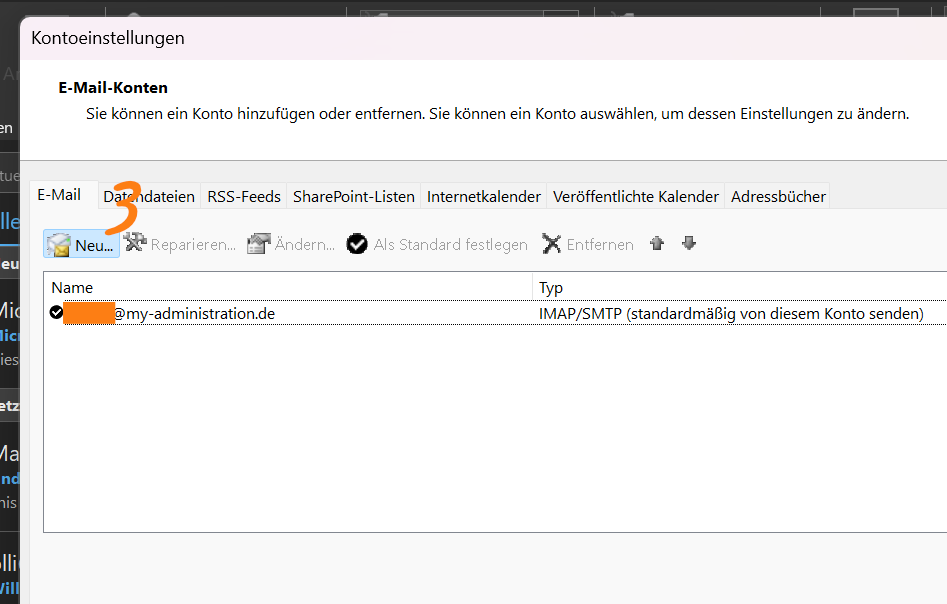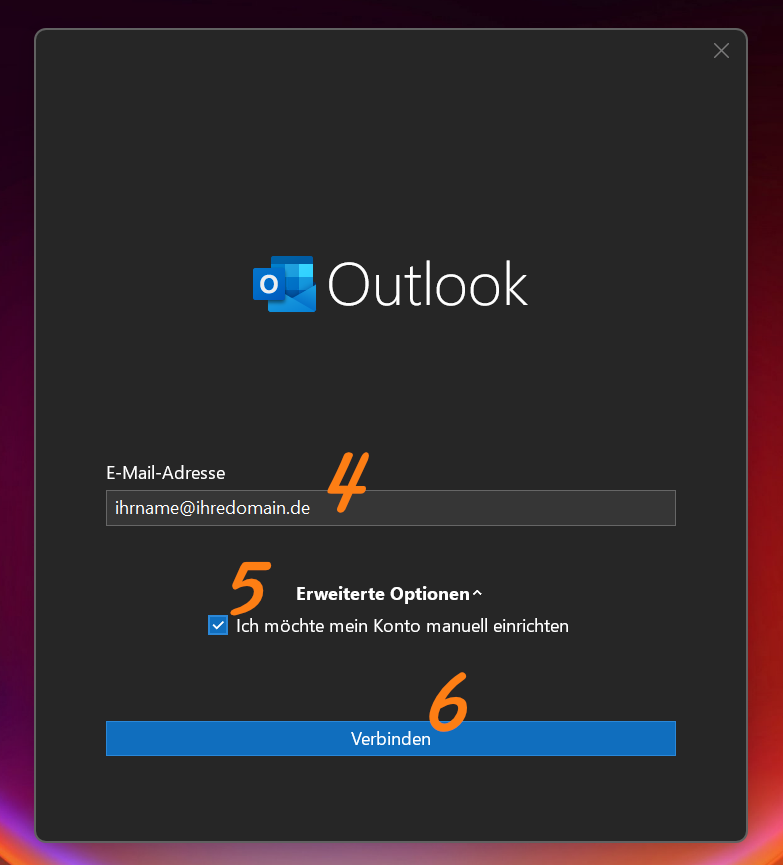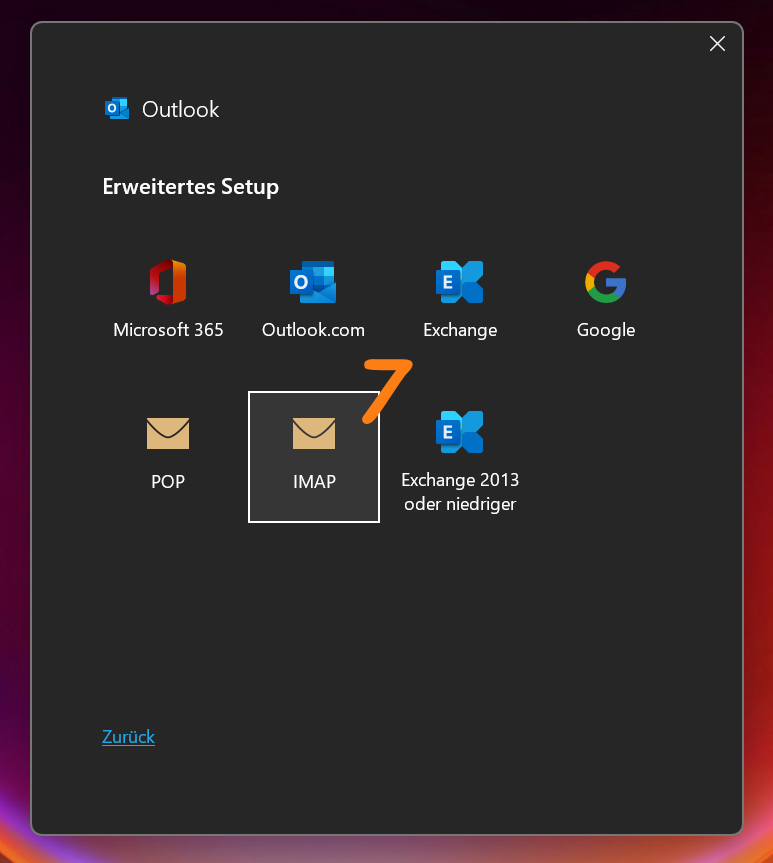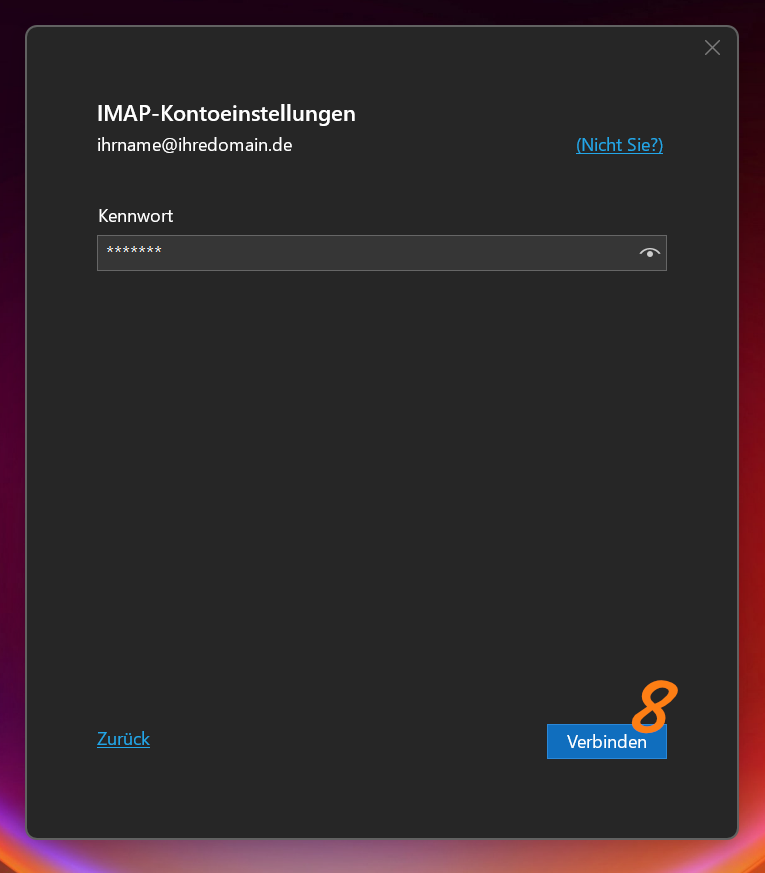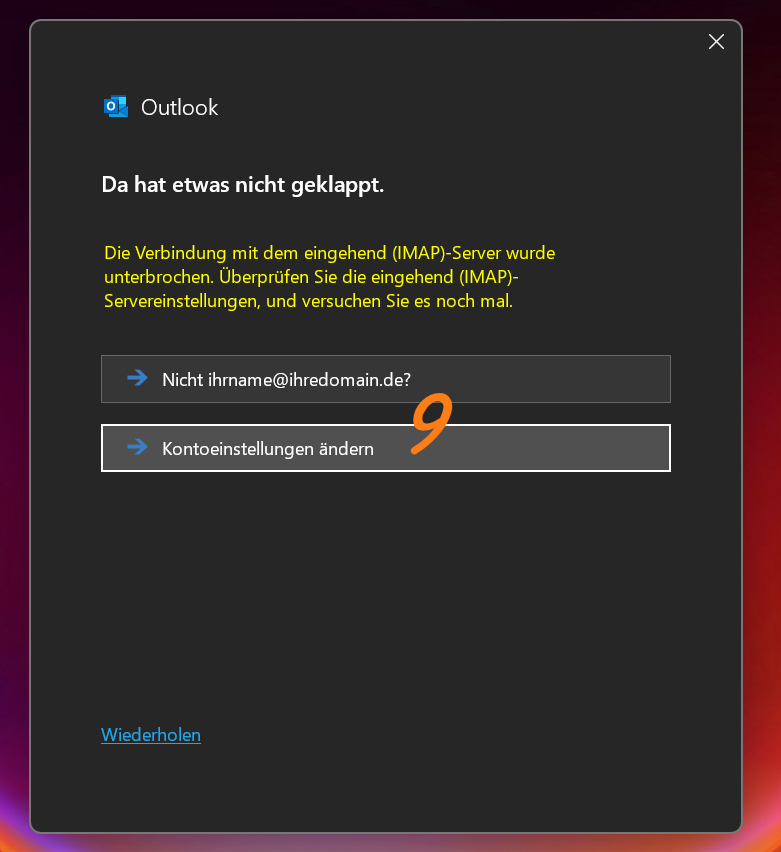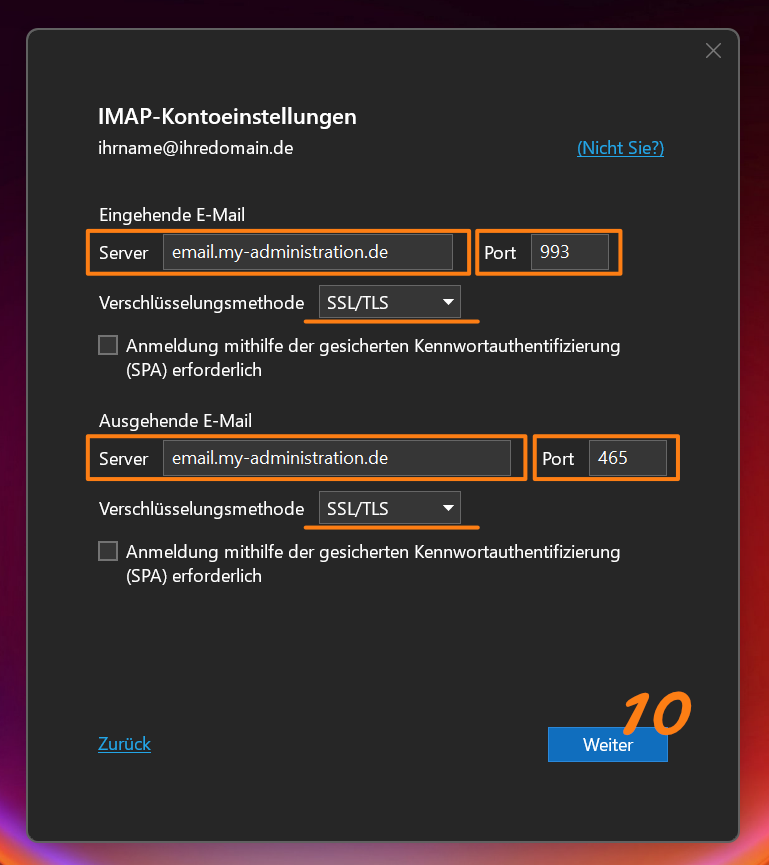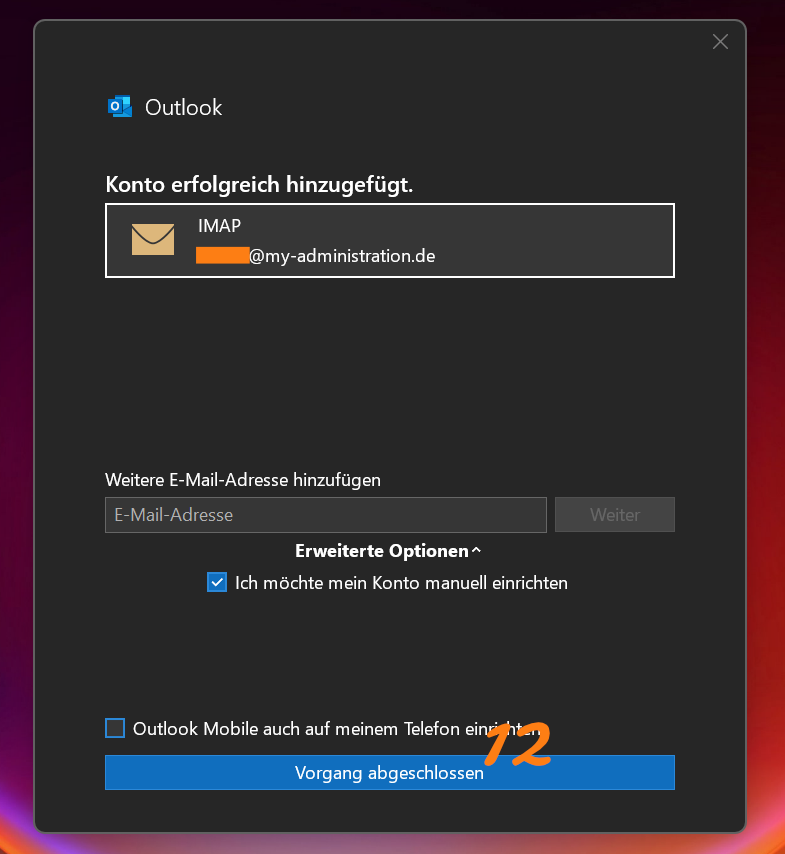HowTos
Hier finden Sie Informationen und Anleitungen für Ihre Systeme
Screenshots und Anleitung erstellt aus:
Microsoft® Outlook® 2019 für Windows (Version 2501)
Wenn Sie Outlook bereits verwenden (nicht zum ersten Mal starten)
Falls Sie Microsoft Outlook bereits verwenden, also nicht zum ersten Mal benutzen und bereits ein Konto konfiguriert ist, öffnen Sie die Einstellungen über das Menü "Datei" und wechseln Sie anschließend in die Kontoeinstellungen (1/2).
Neues Email-Konto anlegen
Sie sehen jetzt die Übersicht über Ihre Email-Konten, klicken Sie auf "Neu..." (3) um ein neues Konto anzulegen.
Geben Sie Ihre Email-Adresse ein
Geben Sie hier Ihre Email-Adresse ein (4), die Sie verwalten möchten.
Wichtig! Dabei muss es sich um eine Ihrer Mailbox-Adressen handeln, nicht um eine Alias-Adresse!
Natürlich ist es auch möglich, eine Alias-Adresse für den Versand von Emails zu verwenden - dies muss allerdings später entsprechend eingerichtet werden und wird in der Anleitung weiter untern beschrieben.
Klicken Sie anschließend auf "Erweiterte Optionen", und setzen Sie den Haken für die manuelle Kontoeinrichtung (5).
Mit einem Klick auf "Verbinden" (6) gelangen Sie zum nächsten Schritt.
Wählen Sie hier nun "IMAP" (7) um zur Eingabe der Serverdaten zu gelangen.
Sie werden nun noch einmal aufgefordert Ihr Passwort Ihres Email-Kontos einzugeben. Bestätigen Sie dies noch einmal mit "Verbinden" (8).
Eventuell versucht Outlook direkt eine Serververbindung mit selbst-generierten Serverdaten aufzubauen - da dies nicht funktioniert, bestätigen Sie dies in dem Fall mit einem Klick auf "Kontoeinstellungen ändern" (9).
Eingabe der notwendigen Serverdaten
Geben Sie nun die benötigten Serverdaten ein:
Eingehende E-Mail / Eingangsserver:
- Server: email.my-administration.de
- Port: 993
- Verschlüsselungsmethode: SSL/TLS
- Server: email.my-administration.de
- Port: 465
- Verschlüsselungsmethode: SSL/TLS
Bestätigen Sie Ihre Eingaben mit "Weiter" (10).
Sie werden nun ein letztes Mal aufgefordert das Passwort Ihres Mail-Kontos einzugeben. Bestätigen Sie dies mit "Verbinden" (11).
Ihr Konto wurde nun erfolgreich hinzugefügt und kann nun verwendet werden - schließen Sie die Einrichtung mit einem Klick auf "Vorgang abgeschlossen" (12) ab.
Weitere Anleitungen folgen.